I understood the concept clearly enough. You want to, say, resize a bunch of images down, and run a “Save for Web” on them (a typical reason I want to use this feature). So, you create an Action by opening the Actions palette, clicking the file icon to make a new Action, pressing the Record button, then doing what you want done to a single image.
In my case, I chose the Image Size command and set my prefs; then chose Save For Web and selected my options there, along with the destination folder; then closed the example file. Finally, I stopped recording the action. So far, so groovy.
But the trouble starts when I want to reuse that action with another folder of images. Specifically, when I want to save the final files somewhere else.
First, I choose Batch Automate.
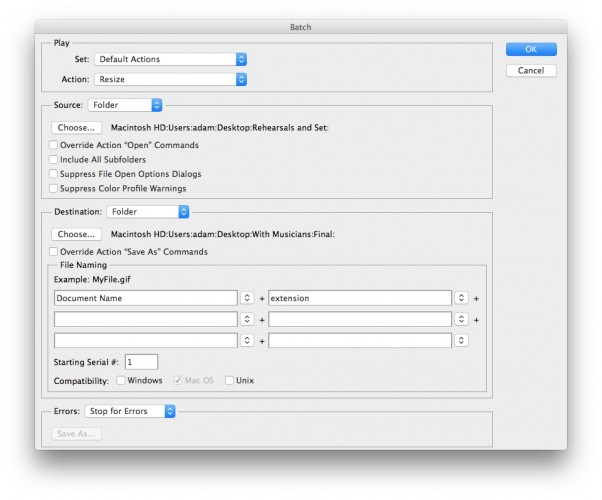 In the “Play” section of that window, I select the desired action. In the “Source” area, I select, no surprise, the source folder of images.
Finally comes the “Destination” area, and here is where it gets confusing.
Yes, you can seemingly click “Choose” and select a specific folder for your destination. The path to it will even be displayed conveniently just to the right of the “Choose” button. You would think that this would ensure your revised files will all be saved in that folder.
You would be wrong.
If one of the steps in your selected Action, like mine, is a “Save for Web” command, and (as expected in such a case) there is no “Save” or “Save As” step in your action, then the destination set in the Save For Web action is where the files will always be saved. Yes, even if a different folder that you’ve just selected is staring you in the face from the “Batch Automate” window. And even if you check the “Override action ‘Save As’ commands” box.
In the “Play” section of that window, I select the desired action. In the “Source” area, I select, no surprise, the source folder of images.
Finally comes the “Destination” area, and here is where it gets confusing.
Yes, you can seemingly click “Choose” and select a specific folder for your destination. The path to it will even be displayed conveniently just to the right of the “Choose” button. You would think that this would ensure your revised files will all be saved in that folder.
You would be wrong.
If one of the steps in your selected Action, like mine, is a “Save for Web” command, and (as expected in such a case) there is no “Save” or “Save As” step in your action, then the destination set in the Save For Web action is where the files will always be saved. Yes, even if a different folder that you’ve just selected is staring you in the face from the “Batch Automate” window. And even if you check the “Override action ‘Save As’ commands” box. The reason – or the remedy – is by no means obvious, but here it is.
The answer? Change the destination that’s directly embedded in your Save for Web command. The only way to do this (assuming your original Action is already set up):
- Open an example of the files you want to change.
- Double-click the Save for Web step in your Action – note that it is likely called “Export”, and you’ll only see the words “Save for Web” as one of the step’s properties (visible by clicking the step’s disclosure triangle).
- In the resulting dialogue box, save the file. Don’t change the filename. Choose the destination you want all your files to be saved to. Yes, this is the magical place to change that info.
- Close the image without saving. There’s no need to follow through on the action now, the Batch Automate will take care of it later.
If I can improve this description or there is anything amiss with my explanation, please let me know. Happy automating!
Thank you very much! I also suspected this would be the solution but I still find it rather annoying that I had to deal with this problem.
this article helped me a lot,
i was going crazy with this, but now it is working!!!
Thanks Ben! So glad it was helpful!
Mate. Thank god you posted this. My laptop was heading out the window.
Ha! So glad it helped save both you and your laptop!
When will we see your website up and running? Looking forward to seeing it!
This didn’t work for me still have trouble with this.
Sorry to hear it Jess! But I’m afraid that what I wrote is the best summary of my knowledge about this feature. Perhaps try the Adobe discussion board – if you provide a detailed account of your problem you may find someone has a solution for you!
Thanks for this little bit of knowledge as I was going out of my mind trying to figure this out. Never had this problem before.